What is Oracle Data Integrator (ODI)?Oracle acquired SUNOPSIS with its ETL tool called "Sunopsis Data Integrator" and renamed to Oracle Data Integrator (ODI) is an E-LT (Extract, Load and Transform) tool used for high-speed data movement between disparate systems.
What are Knowledge Modules?
Knowledge Modules form the basis of 'plug-ins' that allow ODI to generate the relevant execution code , across technologies , to perform tasks in one of six areas, the six types of knowledge module consist of:
a)Reverse-engineering knowledge modules are used for reading the table and other object metadata from source databases
b)Journalizing knowledge modules record the new and changed data within either a single table or view or a consistent set of tables or views
c)Loading knowledge modules are used for efficient extraction of data from source databases for loading into a staging area (database-specific bulk unload utilities can be used where available)
d)Check knowledge modules are used for detecting errors in source data
e)Integration knowledge modules are used for efficiently transforming data from staging area to the target tables, generating the optimized native SQL for the given database
f)Service knowledge modules provide the ability to expose data as Web services.
Does ODI support web services?
Yes, ODI is 'SOA' enabled and its web services can be used in 3 ways:
a)The Oracle Data Integrator Public Web Service, that lets you execute a scenario (a published package) from a web service call.
b)Data Services, which provide a web service over an ODI data store (i.e. a table, view or other data source registered in ODI).
c)The ODIInvokeWebService tool that you can add to a package to request a response from a web service.
what is the ODI Console?
ODI console is a web based navigator to access the Designer, Operator and Topology components through browser
suppose I having 6 interfaces and running the interface 3 rd one failed how to run remaining interfaces?
If you are running Sequential load it will stop the other interfaces. so goto operator and right click on filed interface and click on restart. If you are running all the interfaces are parallel only one interface will fail and other interfaces will finish
what is load plans and types of load plans?
Load plan is a process to run or execute multiple scenarios as a Sequential or parallel or conditional based execution of your scenarios. And same we can call three types of load plans , Sequential, parallel and Condition based load plans.
what is profile in ODI?
profile is a set of objective wise privileges. we can assign this profiles to the users. Users will get the privileges from profile
How to write the sub-queries in ODI?
Using Yellow interface and sub queries option we can create sub queries in ODI
Using VIEW we can go for sub queries Or Using ODI Procedure we can call direct database queries
How to remove the duplicate in ODI?
Use DISTINCT in IKM level. it will remove the duplicate rows while loading into target.
Suppose having unique and duplicate but i want to load unique record one table and duplicates one table?
Create two interfaces or one procedure and use two queries one for Unique values and one for duplicate values.
how to implement data validations?
Use Filters, Mapping Area AND Data Quality related to constraints use CKM Flowcontrol.
How to handle exceptions?
Exceptions In packages advanced tab and load plan exception tab we can handle exceptions.
In the package one interface got failed how to know which interface got failed if we no access to operator?
Make it mail alert or check into SNP_SESS_Log tables for session log details.
How to implement the logic in procedures if the source side data deleted that will reflect the target side table?
Use this query on Command on target Delete from Target_table where not exists (Select 'X' From Source_table Where Source_table.ID=Target_table.ID).
If the Source have total 15 records with 2 records are updated and 3 records are newly inserted at the target side we have to load the newly changed and inserted records?
Use IKM Incremental Update Knowledge Module for Both Insert n Update operations.
How to load the data with one flat file and one RDBMS table using joins?
Drag and drop both File and table into source area and join as in Staging area.
If the source and target are oracle technology tell me the process to achieve this requirement(interfaces, KMS, Models)
Use LKM-SQL to SQL or LKM-SQL to Oracle , IKM Oracle Incremental update or Control append.
what we specify the in XML data server and parameters for to connect to xml file?
File name with location :F and Schema :S this two parameters
How to reverse engineer views(how to load the data from views)?
In Models Go to Reverse engineering tab and select Reverse engineering object as VIEW







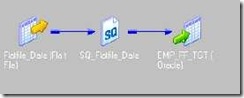
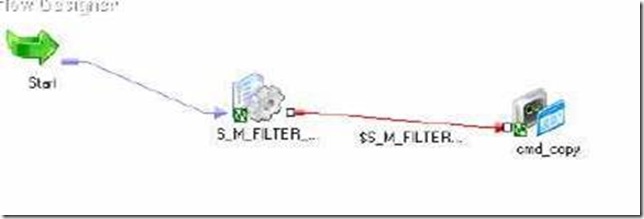

![clip_image001[5] clip_image001[5]](https://blogger.googleusercontent.com/img/b/R29vZ2xl/AVvXsEio2yqH6fAG-OugQhsFXL5f7RRgObFYmEtDqSFJ4sThuGmwWn6ZRIvZPtBLecx7ltAH6s5VyJF8y5A42cgovkogUKSGnS53jbKvOTXkS644M7JiMoEYfTcBYHxGMyjgo8oA3pEpWKDhrbpN/?imgmax=800)

![clip_image002[5] clip_image002[5]](https://blogger.googleusercontent.com/img/b/R29vZ2xl/AVvXsEirgCuS2lyoGiX2I5umrm-fXEahSkUymkV0T5QNtJi-Tz7RbylSYzKyjA-M2aS4nJOskS9kcCGrH1lY1whgCJPZRvPAxrBCVbVeIEP5P4Cd-4x82yLQzn34EPrX-cc6S6azZOYWfKhr5im-/?imgmax=800)
![clip_image002[7] clip_image002[7]](https://blogger.googleusercontent.com/img/b/R29vZ2xl/AVvXsEgPo-S8BMjcXGDlHM-RZ3sdbWK3GsQv13tEWEzz4Ybz3oY0tbffy8WqkLy1GlCgJmiCJ5jrn2_lvQR7mvlvEpJ0tMRjSk-0DdG3GxY8-NpIpbM6dljhetTIbqog0DHgTZE2vQNQD-qTjmPM/?imgmax=800)